WordPress comes with a bit of a learning curve, but once you get the hang of it, it’s super easy to navigate and write and publish blog posts in no time! In this article, we will cover content, proofreading, images, categories, and more!
For most of you, you will have already created your WordPress website and are just looking to write a blog post. If you still haven’t created your WordPress website, please check out our step-by-step guide on how to start a blog.
WordPress can be pretty intimidating when you’re just starting out, especially if you have experience with a simpler platform like Wix or Squarespace, but that doesn’t mean that those are better blogging platforms.
WordPress is the #1 platform for successful bloggers, and it’s totally worth the learning curve. I promise. You’ll be a pro in no time.
In this article, I will help you write and publish your first WordPress post.
The goal is to help you establish good habits and practices when publishing blog posts, so you don’t have to change anything later on.
Begin with the end in mind, right?
How to Write a Blog Post – Initial Setup
These are the steps you should take to create not only your first post but also all of your future posts.
The first place that I start is actually NOT in WordPress. It’s in Microsoft Word or another document software. You don’t have to do this, but I personally find that it limits distractions and allows you to write offline if you need to.
But whatever helps you focus is what’s most important.
Keyword Research
This step is also optional for your first post because it’s usually just about generating excitement for your new blog!
For regular blog posts, it’s a good idea to use keyword research tools to help you find topics that people are actively searching for.
Here are a few of our favorites:
- Ubersuggest
- Pinterest search (if you plan to use Pinterest to drive traffic)
- Moz Keyword Planner
When you write about topics people are actively searching for, it can help you get organic (free) traffic from search platforms like Google and Pinterest
When you have your keywords selected, type them into the top of the Word document. This is a friendly reminder to include those keywords throughout your blog post where relevant, which also helps your content rank for those keywords in search algorithms.
But for your FIRST post, you really don’t need these, because we recommend your first post be about yourself and why you started!
Write Your Rough Draft
Every post that you write should have a purpose. For this post, my purpose was “to help complete beginners publish their first WordPress blog post and be able to repeat the process for future posts.”
Without a purpose, you’re just wasting your own time and that of your readers! Remember that your content should always be aimed to help others.
Your first post should be short and convey a few ideas in just a few sentences:
- How excited you are about starting
- The purpose of your blog and what you are hoping to accomplish
- Your current feeling about your blog and some of your goals
Remember to think of your AUDIENCE. You should discuss why you want to share your knowledge and how you think you can help others.
The goal of your first post is to have something to look back on and smile about when have reached your blogging goals! Here’s an example (if you had a parenting blog):
“Hey, y’all! My name is “—,” and I’m SO excited to announce that I have finally started my blog on parenting! I have learned so much about being a mom and raising 3 kids — the what to do — and the what to DEFINITELY NOT do!
I want to document my own journey and use my experiences to help new moms adapt to the crazy lifestyle that comes with being a new parent.
My goal is to turn this blog into a full-time income as well, so I can support my family and bring my husband home. But for now, I’m just excited to get started.
Thanks for being here and reading this! And thank you to my homeboy Alex Nerney from createandgo.com for being so smart and handsome and suave and helping me make my first post.”
Haha okay… you can probably eliminate that last line, but you get the idea! Your first post should be fun and is a great way to introduce yourself!
Add Any Relevant Links
Including internal links to your other blog posts as well as external links to other related information and resources can also help your content rank better in search.
You might not have many or any links in this very first blog post, but you will in the future. Check out the links in this article to get an idea of how it’s done.
You can add your links into Word while you are writing or you can add them in WordPress when you are editing and finalizing your blog post. Sometimes it’s easier to do it in Word if you are researching and using someone else’s content as a reference or an example and you already have the link on hand.
How to Link Another Post or Website in Your WordPress Blog Post
Highlight the text that you want to add the hyperlink to, and then click the hyperlink icon on the toolbar:
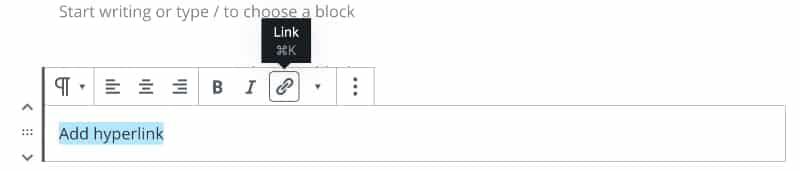
Paste the copied URL into the box that comes up.
A shortcut to this process is to highlight the text that you want to add the hyperlink to and hold the buttons “Control + V” to insert the copied URL.
Pro Tip: Make sure to also edit the settings for the link that you added and make it open up in a new window.
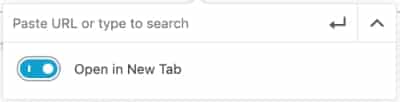
Generally, all internal links (to your pages) and external links (to other websites) should open up in a new window so that your reader isn’t taken away from your website for any reason.
Sometimes people choose to have their sales pages open within the same window to direct all attention and focus to the sales page, but that is really optional and not something you should be worried about at this stage.
For good Google SEO, you should have BOTH internal and external links in your post. Internal links help readers stay on your blog and find other useful content and external links provide credibility and helpful resources to your posts.
How to Edit a Blog Post
As far as editing goes, make sure to read over your article with a fresh set of eyes (at least a few hours after writing).
Read it once to proofread it for grammar and spelling. Read it twice to make sure that your message makes sense and comes across the way that you want it to.
We use a tool called Grammarly to help catch grammatical mistakes. You can either upload a Word document to Grammarly or you can install the browser extension that will highlight mistakes directly in WordPress.
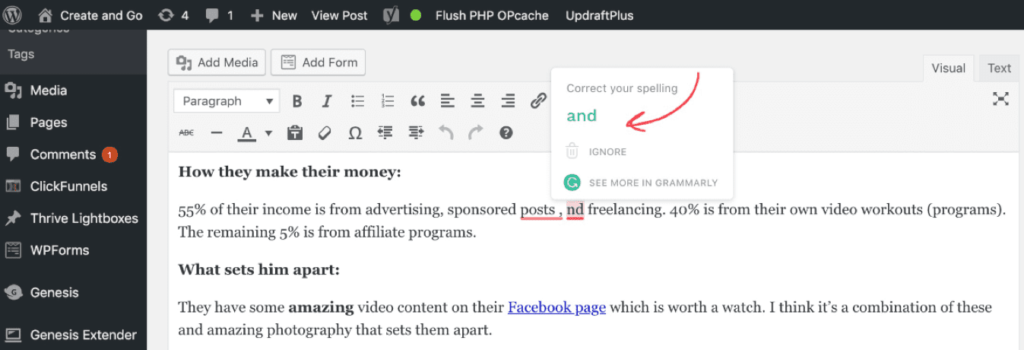
Grammarly has a great free version, and you won’t likely need to pay for it unless you need a lot of extra help.
Okay, now it’s officially time to publish your WordPress blog post!
How to Publish a Blog Post in WordPress
Note that posts remain in “draft mode” and invisible to everyone until you actually click the Publish button.
Writing and editing/publishing are two very different tasks, and it’s usually better to accomplish them at different times. Writing can be mentally draining, and you want to edit your posts with a fresh set of eyes.
The next few steps also take some time as well, so it ends up being a separate process from writing — especially when you have to add images and other elements to your blog posts.
Go to www.yourblogname.com/wp-admin (substitute “yourblogname” with your own domain name), and enter your login information.
If you have forgotten it, you can go back and get it from your host. If you’re using Bluehost, which is what we recommend, here’s how to get it:
- Login into your account at bluehost.com.
- Click “Wordpress Tools.”
- Click “Users.”
- Finally, click “login,”
Wahoo, you are in!
Add a New Post
Hover over “posts,” and click “add new,” (or click the “+ New” icon on the top bar of your WP dashboard.
Next, copy your article title and content from Word into WordPress.
You can choose whatever title you want for this first post. For future posts.
Make sure to use your main keywords from your keyword research in the title of your blog posts and preferably in the URL as well.
After you have copied the content in WP, click “Save Draft,” and then click “Preview” to see what it looks like!
The preview will open in a new window, and you can now edit the post to make it look how you want.
This includes adding images and making everything look sexy.
How to Add Images to a Blog Post in WordPress
To add an image to a blog post, simply click the plus icon below the block you are writing in and select the “Image” button from the available blocks.
Then you can choose to upload an image or select an existing image from your media library:
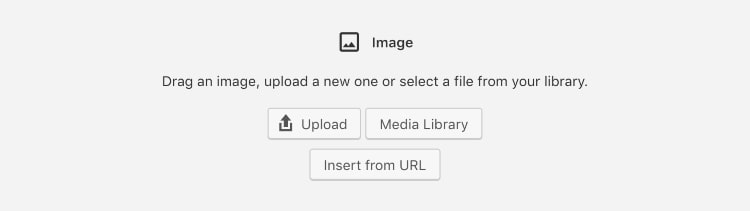
You can also resize the image within WordPress and align it left, right, or center.
It’s also a good idea to add a couple of words to describe the image to the “alt text” section on the right side of the page. This helps with getting organic traffic from search engines.
For example, the alt text for the image above is just “add image to WordPress.” Short and descriptive.
Before you upload images to WordPress, make sure to resize them with a tool like BeFunky and then compress them with a tool like Optimizilla.
Images should be resized and compressed as much as possible without too losing too much quality to keep the file sizes small and your website loading faster.
Also Read: Free Blog Images: 9 Best Sites to Grab Beautiful Stock Images
How to Add Categories to a Blog Post in WordPress
Categories are what separate your content into different sections or “sub-niches.” While a lot of the blog posts that you write will fall under one large topic (i.e. health), they will also end up falling under sub-categories (i.e. fitness, weight loss, dieting, etc.).
This keeps your content organized and helps your readers find more specific topics they are looking for.
Categories can be found in the “Posts” section of the lefthand menu in WordPress.
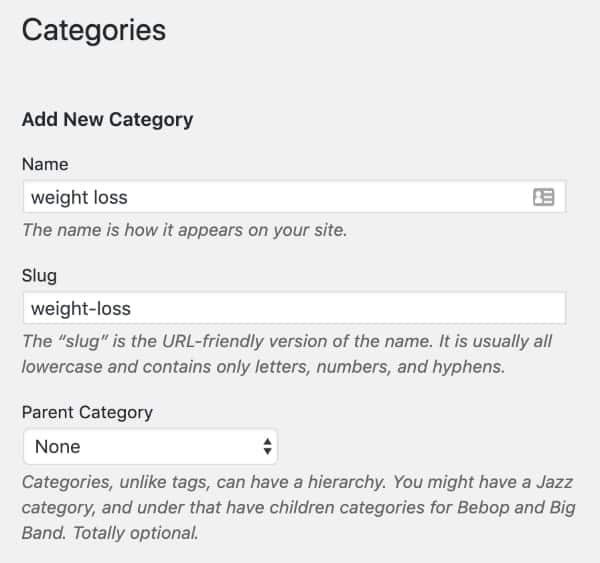
Add the title of your category, and edit the slug, which is what will display after your domain name.
For example, the slug in the category above for our health and wellness blog is “weight-loss,” which means that the URL looks like this: https://domainname.com/category/weight-loss/
After you have added your images and set your category, it’s time to hit the PUBLISH button! Once you’ve done that, your blog post is officially LIVE on your website and able to be shared with others!
When you’re ready, consider sharing it on Facebook or via email to friends or family, or just get started on your next post.
Here is a great article to read next with some of our best blog writing tips.
If you enjoyed this article on how to write a blog post in WordPress, please let us know in the comment section below or ask us any questions you may have!
I’ve been thinking about blogging for a long time but I didn’t know how to do it. But today all of a sudden your article came in front of me and I understood the whole thing after reading it. Thank you very much for this beautiful article. I think this article will be very useful for newcomers.
So glad we could help!
I love your site! It has helped me so much in my transition right now from wix to wordpress. I am wondering how you are able to set your blog posts up with a full width photo at the top and the content and the sidebar below? I am using the divi theme on wordpress and can’t seem to figure it out after four hours of trial and error.
Hey Corrine. Our website is fully custom coded, but I believe the global header feature on Divi will enable you to design something similar.
You have given very good information, there is a knowledgeable topic for them, the contents of your blog are really wonderful. Thanks……
Glad you enjoyed it!
Hi, your post is very detailed and helpful to newbie like me. Do you have any advice or blog post how to format your blog post or any template you follow when creating a draft in WP? Your answer will be much appreciated.
Thank you
We don’t have any writing templates. You can use the basic outline structure (intro, body, and closing) to figure out your headers and details, but then structure the paragraphs for blog reading. Your paragraphs should only be 1-3 sentences long. That part is very different from essay writing. Ideally, you only have 200-300 words per header section for easy readability. If you download the Yoast plugin, it will give you suggestions for SEO and Readability.
Thank you Guys 😽. This is the only platform I have been following for my blog. Nothing else makes sense like you Guys do. Thank you so much☺️
Thanks, Priyam!!! So happy to hear you find value in our content 🙂
Hi, what if I am not actually good at my niche but am very interested in it. Then how should I introduce myself to people?
If you are willing to learn everything about your niche, then let your audience know that you are learning and that you want to share with them what you learn along the way 🙂
Hi, Is there any tutorial/info to learn the nuances of post-editing in divi, like line spacing, highlighting and others?
Hey Aravind. The Elegant Themes website and YouTube channel have a ton of tutorials that you should check out.
Hi Alex and Lauren, Very useful info. Thank you so much.
Thanks, Aravind!
what is the best theme to earn the most money in blogging?
A theme by itself is not going to determine your success or level of monetization. The best theme to choose is the one that works best for you and provides all the customizable features you need to succeed. But here are our personal recommendations.
#1 recommendation is Divi by Elegant Themes
#2, Avada – less expensive than Divi, but fewer customizations
#3, Flash – it’s free, but you are limited with customizations
#4, Hestia – free, but you can pay for more features
#5, Genesis theme….this is what we use, but do not recommend for beginners. It requires a significant amount of custom coding, but it’s a powerhouse for speed.
Hey guys! I just had a question about how to edit the blog page. I have been using Elementor to edit my website but for some reason the blog page is a little more difficult to edit. How do you usually go about editing your blog page?
Hey Frederick. Are you referring to individual blog post edits or editing the layout of the page that shows your latest blog posts? For an individual blog post, we edit in the backend of WordPress under the post tab.
Very successful and ideal, and thank you very much for sharing your ideas and content with us
goodluck
How do you change the font of the text with bullet points?
You can try using CSS to change that
Thanks a lot for this post. I gained much on the need to write and edit my post first on MSword before copying and pasting into wordpress
I think it helps a lot, Nicholas! I personally find that I write better in Word and there are fewer distractions.
You two are great instructors!! Hoping to sign up for your courses in a few months. Thanks for all the free help to get us newbies started.
Thanks, Marie! 🙂
Alex and Lauren I thank you for sharing such useful information on blogging.Expecting more useful posts from you both in the near future.Keep going..!! All the best.Cheers..!!
Hi Alex and Lauren
Its very helpful and i love your work
Thank You
Hi. Thanks for all your help. I have a few questions.
What image width and length do you use for your pin image?
Do yo just upload your pin image as the image in the blog post or do you resize it before uploading,?
How do you know what size of image to upload?
And how do you take screenshots? Thanks
Ruth, as far as screenshots go, it differs depending on what type of computer you have. I would google it for your computer (PC or Mac). The image in our blog post is 735×1102, which is the minimum recommended Pin size. I do resize it for my blog posts, but I don’t know what the dimensions are off the top of my head. I simply resize it to where I believe it looks good with my blog content. I create a larger pin for Pinterest – usually 735×1300 or more and upload that to Pinterest separately.
Thank you so much. I am just about to get my hosting through your bluehost link. But I need to ask some questions about pinterest.
Since I’m just about to create my blog, do I apply now for my pinterest business account or wait till I have some content on my blog before creating the Pinterest account? How much of my blog content and pins should I have before applying to group boards?
If I create a Pinterest account now and start writing group board owners to accept me to their group boards , will it matter that I don’t have any content yet?
THANK YOU
Hey Ruth, you can create a Pinterest account right away and start pinning relevant content from other people – but you shouldn’t apply for group boards until you start creating your own content and pinning it on your account.
Wow…thanx for the info…
I saw your video on youtube on blogging and it really inspired me to start a blog.
I have my own website now with 4 posts…
Though time to time i come here to read your posts….nd they are very helpful..
Thanx a lot again…
Congrats on getting started!!
I keep pinning more information on how to start my blog and so much comes from you! THANK YOU! I feel more confident, excited and knowledgeable about starting…
Love to hear that, Ami! Glad we can help you get the process started! 🙂
Thanks guys for all your great work
Alex and Lauren, I’ve bought the launch your blog course and practically got my website completely reader but when I started to write my post, I literally realized that I’m not a writer! My website has literally been just sitting for a couple of weeks while I tell myself it was a dumb idea to do all of that and not know that I wasn’t really a writer but my end goal was to sell my own products so I thought it was a good idea. How do I find the writer in me? So then I switched gears and went back to youtube which was what I was going to do before the blog idea. I’ve only posted about 4 youtube videos because I just launched my youtube page and I’ve realized I’m more of a talker than a writer. Should I just watch my video and write what I say which would be a LONG post?
Hey, Gina! Absolutely! There doesn’t need to be any type of formality to it, and it’s better off if there isn’t, honestly. It gives you an edge over other writers and is more uniquely ‘you.’ Just be yourself and go with what is natural! 😉
Hi Alex and Lauren
Every post I read, I learn something. Thank You.
Love to hear that, Doma! Thanks for being here!
I’ve published 3 posts already, right now I’m preparing to publish another one, then I checked your website like I do so often … then, I’m finally convinced of Grammarly, or never know how useful it was. lol I’m now using it and it’s awesome. thanks again!
Right!? We love it!! It’s a huge time-saver!